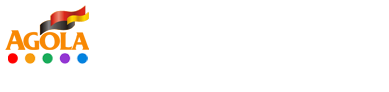Trong lúc chọn SSL có thể thấy ngoài kiểu Flexible thì CloudFlare còn có nhiều kiểu khác nhau, ý nghĩa nó là gì mình xin giải thích như sau:
Flexible SSL: Kiểu này CloudFlare sẽ hỗ trợ người truy cập vào website của bạn thông qua giao thức HTTPS, nhưng dữ liệu gửi từ CloudFlare về máy chủ sẽ không được mã hóa. Và bạn không cần cài chứng chỉ SSL bên trong server. Có thể sử dụng bất cứ website nào, từ Shared Host đến máy chủ riêng và không cần thiết lập gì thêm.
Full SSL: Kiểu này CloudFlare sẽ hỗ trợ người truy cập vào website thông qua giao thức HTTPS và dữ liệu từ CloudFlare gửi về máy chủ cũng sẽ được mã hóa. Tuy nhiên bạn phải có một chứng chỉ SSL, nhưng CloudFlare sẽ không xác thực chứng chỉ này nên bạn có thể sử dụng chứng chỉ tự ký, hoặc tạo chứng chỉ của CloudFlare. Và tài khoản bạn phải là tài khoản Pro mới có thể sử dụng chứng chỉ riêng trên CloudFlare.
Full SSL (strict): Giống như kiểu Full SSL nhưng CloudFlare sẽ xác thực chứng chỉ này, chứng chỉ của bạn phải mua hoặc sử dụng Let’s Encrypt. Và tài khoản của bạn phải là Pro mới có thể sử dụng chứng chỉ riêng.
Ở phần dưới mình sẽ hướng dẫn chi tiết cách sử dụng từng loại.
KÍCH HOẠT FLEXIBLE SSL
Trước tiên bạn cần cài đặt CloudFlare vào website. Sau đó truy cập vào website cần kích hoạt SSL.
Ở mục Crypto, tìm mục SSL và chọn Flexible SSL.
CÀI FULL SSL SỬ DỤNG CHỨNG CHỈ CỦA CLOUDFLARE
Bạn có thể cài Full SSL để dữ liệu bạn gửi lên CloudFlare hoặc từ CloudFlare gửi về đều được mã hóa an toàn hơn. Trong bài này mình sẽ không đề cập cách sử dụng SSL với chứng chỉ riêng mà sử dụng chứng chỉ do CloudFlare cấp, vẫn dùng tốt.
Bước 1. Chọn kiểu SSL
Tại mục Crypto, bạn chọn Full SSL hoặc Full SSL (strict).
Bước 2. Tạo chứng chỉ SSL trên CloudFlare
Tại mục Crypto, bạn kéo tìm phần Origin Certificates và ấn nút Create Certificate.
Sau đó chọn Let CloudFlare generate a private key and a CSR rồi ấn Next.
Cuối cùng họ sẽ cho bạn hai thông tin quan trọng là Origin Certificate và Private Key. Bạn hãy copy hai thông tin này vào đâu đó để sử dụng ở bước kế tiếp, đặc biệt là Private Key bạn phải lưu lại vì bạn không thể tìm lại Private Key sau khi ấn nút Ok.
Khi nào bạn cài xong xuôi thì hãy đợi đến khi nào CloudFlare duyệt chứng chỉ của bạn thì nó sẽ hiển thị ở phần Certificates như hình dưới là sử dụng được. Quy trình này có thể mất vài mươi phút hoặc vài giờ.
Cài chứng chỉ lên webserver
Đầu tiên bạn hãy chắc rằng host cPanel của bạn có hỗ trợ cài đặt SSL. Nếu có, bạn sẽ tìm thấy phần SSL/TLS trong cPanel.
Bạn vào đó tìm phần Private Keys (KEY) và tiến hành dán nội dung Private key trên CloudFlare vào mục Upload a new private key và ấn Save.
Tiếp tục quay lại trang trước, tìm phần Certificates (CRT) và dán nội dung Origin Certificate trên CloudFlare vào mục Upload a New Certificate và ấn Save Certificate.
Thêm xong bạn quay lại trang quản lý Certificate và nhấp vào nút Install ở chứng chỉ mới thêm vào.
Và điện nội dung bên dưới vào phần Certificate Authority Bundle: (CABUNDLE) và ấn nút Install Certificate.
—–BEGIN CERTIFICATE—–
MIIEkjCCA3qgAwIBAgIQCgFBQgAAAVOFc2oLheynCDANBgkqhkiG9w0BAQsFADA/MSQwIgYDVQQK
ExtEaWdpdGFsIFNpZ25hdHVyZSBUcnVzdCBDby4xFzAVBgNVBAMTDkRTVCBSb290IENBIFgzMB4X
DTE2MDMxNzE2NDA0NloXDTIxMDMxNzE2NDA0NlowSjELMAkGA1UEBhMCVVMxFjAUBgNVBAoTDUxl
dCdzIEVuY3J5cHQxIzAhBgNVBAMTGkxldCdzIEVuY3J5cHQgQXV0aG9yaXR5IFgzMIIBIjANBgkq
hkiG9w0BAQEFAAOCAQ8AMIIBCgKCAQEAnNMM8FrlLke3cl03g7NoYzDq1zUmGSXhvb418XCSL7e4
S0EFq6meNQhY7LEqxGiHC6PjdeTm86dicbp5gWAf15Gan/PQeGdxyGkOlZHP/uaZ6WA8SMx+yk13
EiSdRxta67nsHjcAHJyse6cF6s5K671B5TaYucv9bTyWaN8jKkKQDIZ0Z8h/pZq4UmEUEz9l6YKH
y9v6Dlb2honzhT+Xhq+w3Brvaw2VFn3EK6BlspkENnWAa6xK8xuQSXgvopZPKiAlKQTGdMDQMc2P
MTiVFrqoM7hD8bEfwzB/onkxEz0tNvjj/PIzark5McWvxI0NHWQWM6r6hCm21AvA2H3DkwIDAQAB
o4IBfTCCAXkwEgYDVR0TAQH/BAgwBgEB/wIBADAOBgNVHQ8BAf8EBAMCAYYwfwYIKwYBBQUHAQEE
czBxMDIGCCsGAQUFBzABhiZodHRwOi8vaXNyZy50cnVzdGlkLm9jc3AuaWRlbnRydXN0LmNvbTA7
BggrBgEFBQcwAoYvaHR0cDovL2FwcHMuaWRlbnRydXN0LmNvbS9yb290cy9kc3Ryb290Y2F4My5w
N2MwHwYDVR0jBBgwFoAUxKexpHsscfrb4UuQdf/EFWCFiRAwVAYDVR0gBE0wSzAIBgZngQwBAgEw
PwYLKwYBBAGC3xMBAQEwMDAuBggrBgEFBQcCARYiaHR0cDovL2Nwcy5yb290LXgxLmxldHNlbmNy
eXB0Lm9yZzA8BgNVHR8ENTAzMDGgL6AthitodHRwOi8vY3JsLmlkZW50cnVzdC5jb20vRFNUUk9P
VENBWDNDUkwuY3JsMB0GA1UdDgQWBBSoSmpjBH3duubRObemRWXv86jsoTANBgkqhkiG9w0BAQsF
AAOCAQEA3TPXEfNjWDjdGBX7CVW+dla5cEilaUcne8IkCJLxWh9KEik3JHRRHGJouM2VcGfl96S8
TihRzZvoroed6ti6WqEBmtzw3Wodatg+VyOeph4EYpr/1wXKtx8/wApIvJSwtmVi4MFU5aMqrSDE
6ea73Mj2tcMyo5jMd6jmeWUHK8so/joWUoHOUgwuX4Po1QYz+3dszkDqMp4fklxBwXRsW10KXzPM
TZ+sOPAveyxindmjkW8lGy+QsRlGPfZ+G6Z6h7mjem0Y+iWlkYcV4PIWL1iwBi8saCbGS5jN2p8M
+X+Q7UNKEkROb3N6KOqkqm57TH2H3eDJAkSnh6/DNFu0Qg==
—–END CERTIFICATE—–
Cài xong nó sẽ có thông báo hiển thị ra như thế này:
Bây giờ bạn có thể truy cập vào website thông qua giao thức HTTPS nếu Cloudflare đã duyệt chứng chỉ của bạn.
Click to rate this post!
[Total: 0 Average: 0]
Không làm việc với Nữ Giới bao gồm cả chuyển giới
=> => Việc mua tài khoản đã cắn tiền về add lại thẻ thanh toán theo nguyên tắc lập trình nó không khác gì 1 tài khoản mới tạo ra bởi vậy tự tạo ra tài khoản Google ads đã căn tiền mảng khác rồi không phải remove thông tin thanh toán mà cứ thế để cài quảng cáo mảng VPCS sẽ giúp bạn có tỉ lệ sống cao hơn việc đi mua tài khoản Google ads có chi tiêu về add thẻ lại!=> => Tất cả các dịch vụ của tôi được bán thông hỗ trợ online teamview hoặc Ultral View qua máy tính các bạn - hỗ trợ trực tiếp trên máy tính của các bạn bởi vậy cần chuẩn bị máy tính ngon và các vấn đề câu hỏi liên quan trước khi quyết định mua sản phẩm dịch vụ chúng tôi cung cấp ! Các sản phẩm trên 500 triệu được gặp mặt trao đổi thương lượng nếu là tổ chức công ty !
=> => Tôi cung cấp khá đầy đủ các thông cho các bạn bởi vậy bớt hỏi những câu hỏi linh tinh như bán thì giao dịch như nào hay anh ở đâu em tới ! Nếu là 1 thằng không có kiến thức để làm thì sẽ không có những sườn thông tin nội dung đăng tải như trên để bán được cho tụi trong nghề đâu nhé !
Các lý do cần đọc trước khi quyết định liên hệ tôi
- Note : Mảng VPCS tức là các mảng bị Google cấm chạy chứ không phải là VPCS là đông Y, TPCN.. là VPCS ..=> Bitcoin.. tiền điện tử , bóng đá cá độ mới được gọi là VPCS còn đông Y , TPCN, hay thuốc sinh lý chạy bị Google khóa tức là bạn đang bị chạm tới điều kiện yêu cầu không cho phép khi chạy mảng liên quan đến sức khỏe ! Vậy làm thế nào để né nó ra hoặc chọn cách cào nào cho đúng với mảng bị giới hạn liên quan đến sức khỏe đó chứ không phải là mảng đó mảng VPCS ! Lên mạng search " Chính sách cá nhân hóa Google ads " để hiểu hơn về mảng liên quan đến sức khỏe => tức Google không cho phép nhà quảng cáo gợi lại nỗi đau của người bệnh liên tục....
- Tham gia group Mua bán Google Ads và Google Shopping :
https://www.facebook.com/groups/314513929300715
- Tham gia group mua bán cho thuê tài khoản BM Agency :
https://www.facebook.com/groups/1204318359703229
- AGOLA chỉ cung cấp dịch vụ không có dịch vụ tư vấn hiểu tới đâu bán tới đó !
- AGOLA ngừng cung cấp các gói dịch cho bọn có Slogan " Tuần đổi xe tháng mua nhà " hoặc liên quan !
- Các dịch vụ liên quan đến hướng dẫn : diễn ra từ 5-30 phút thông qua teamview hoặc ultral thời gian càng ngắn giá tiền càng cao nên các bạn đọc kỹ trước khi sử dụng
- Các sản phẩm dịch vụ không có thương thảo giá và cũng không có hỏi thêm
- Không làm việc với mấy thằng giao lưu với lũ suốt ngày dùng VPS remote này remote kia sock này sock kia đổi ngôn ngữ này đổi ngôn ngữ kia add page này sang page kia đổi đá cá kiểu con đà điều ... đây là một lũ ngu thời hiện đại khi bạn muốn vượt rào vòng đầu bạn đã gian lận thì vượt vào đít kèm với đó khả năng dính liên đơi nghi ngờ hành vi bất thường là rất cao nó như kiểu hành vi của bạn có tần xuất giống như hành vi của bọn gian lận khá nhiều nó cho bạn vào động cơ gian lận có nguy cơ nó sẽ pem luôn nhé ... và ti tỷ lý do khác nhé nếu bọn mày mà làm theo tụi nó lên cam được tao cho 20 triệu tiền cafe cà pháo
- Không bán vĩnh viễn mọi dịch vụ mua nhầm đòi đổi sang gói dịch vụ khác
- Thông tin bảo hành gần như không có nhưng cũng có một số dịch vụ có bảo hành đề nghị đọc kỹ trước khi quyết định mua
- Quyết định mua hàng là đồng ý các điều khoản mua bán và điều khoản không được lấy lại tiền và không bồi hoàn
- Mua hàng thì xin đọc kỹ điều khoản ở từng mô tả trước khi quyết định nhấc máy liên hệ ở thông tin của từng gói dịch vụ
- Mọi giao dịch đều được phải bắt buộc chụp màn hình chuyển khoản gửi vào Zalo
- Các đối tượng cố ý chuyển tiền gói này để trục lợi sử dụng gói khác đều được coi là hình vi lừa đảo ! Cố ý ghi nội dung hiểu lầm về chuyển tiền để đôi co đòi sử dụng gói dịch vụ khác cũng vậy !
- Tôi là dân khối A nên việc viết sai lỗi chính tả thì kệ mẹ tôi thích thì mua không thích thì đừng soi đi ra chỗ khác do tôi không có soát lại chính tả nên các bạn đọc thay vì thắc mắc thì thông cảm giùm tôi ! miễn sao tôi truyền tải thông tin bạn đọc bạn thấy hiểu được bạn sử dụng không được bạn tìm bên khác
- Tôi không làm việc với bọn cử nhân viên là các công ty Agency , truyền thông gọi hỏi dò hỏi luyên thuyên ! Nếu cố tình tôi sẽ dùng CRM Agency cấm lock chạy Ads vĩnh viễn khi nhìn thấy đuôi theo rõi của doanh nghiệp đó mà tôi đã gán.
- Tôi không làm việc với bọn nào thì tôi chạy tiền tỷ tôi tiêu tiền tỷ nhưng chạy demo trước nếu ngon thì vít lớn nhưng sau 3 ngày thuê thấy đéo thấy như cam kết về ngân sách
- Tôi không hợp tác ăn chia hay kiểu Win Win đôi bên có lợi
- Tất cả những câu hỏi khi gọi điện khiến tôi nghĩ rằng bạn chưa đọc kỹ thông tin trên website sẽ được tôi từ chối vô điều kiện
- Không làm việc các công ty có các nhân vật nổi tiếng trên các đài báo truyền hình bởi vậy bớt quảng cáo
- Các đối tượng cố tình lên mạng tìm kiểm thông tin tôi và không có trao đổi được tôi dùng Zalo : O9O9.456.866 gửi STK thông tin thanh toán của tôi qua zalo đó mà vẫn chuyển tiền vào tài khoản của tôi được coi là hình vi lừa đảo cố tình trọc phá và lợi dụng sử dụng lừa đảo để mong muốn sử dụng dịch vụ của tôi nhưng vì cấm nên phải làm vậy
- Kiến thức của đại đa số dân trên mạng không sai mà chỉ đúng với bọn gà mờ mà thôi kiểu như bạn học lớp 1 cô giáo nói 1 không trừ được cho 2 lên cấp 2 cô giáo nói 1 trừ được cho 2 ! Lúc đó cô giáo cấp 1 hay thầy giáo cấp 2 không nói ai đúng ai sai được mà tại thời điểm đó bạn thấy nó đúng còn khi đi sâu vào nó đéo đúng 😀 ! Cũng như việc tôi bán dịch vụ cho dân trong nghề việc tôi có bắt mấy thằng cấp 1 nuốt kiến thức chuyên sâu của cấp 2 là không được bởi vậy dân nào hiểu sẽ liên hệ mua chứ đừng kiểu lơ mở hỏi cho vui cửa vui nhà
- Không làm việc với bọn hở miệng ra là em từng có BM2500 với BM1000
- Không lamg việc với bọn hở mồm ra là fake mà đến cái via kiểm tra như thế nào là 1 cái via Việt hay via us... cũng đéo biết kiểm tra thế mà cứ đi nghe mấy thằng trên mạng Fake Ip , Fake đổi ngôn ngữ này ngôn ngữ kia ... tùm lum tà la login đổi via các kiểu con đa điểu rồi nghe thì vui tai mà làm cũng được không đéo có biết lý do chỉ có lý do vớ vẩn - Không tin tao đố bọn mày hỏi thử nó 1 câu via Việt là như thế nào đố thằng đó biết đó xàm xí - hay via việt là thông tin Việt Nam hahaha !
- Không làm việc với bọn nào thì đổi mạng 4g kết nối này kết nối kia lên cam có con cặc ấy mấy cái công nghệ cổ lỗ sĩ này bọn code tool click quảng cáo nó sài gần 10 năm nay rồi lòe dân gà hoài dần dần ko hiệu quả bọn nó ko dùng rồi lũ đó biến mất khỏi thị trường bán tài khoản
- Quyết tâm cấm log mọi thằng liên quan tới BM2500 vĩnh viễn hạn chế tài khoản quảng cáo liên đới từ 6 tới 2 năm kể cả cho kháng XMDT theo tút trên mạng
- Tiếp tục sắp tới sẽ thanh lọc toàn bộ Invoice
- Bọn mày nghĩ xem mẹ chúng nó giỏi vậy nhận hàng về mà chạy quảng cáo đi giàu hơn ko sao phải đi kiếm tiền dạy học ba láp ba xàm đó xem thấy quảng cáo của tụi đó trước đây chạy quảng cáo tràn lan quảng bá khóa học như đúng rồi giờ chạy đi ba láp ba xàm
- Ngoài ra tôi có cung cấp các gói dịch vụ hỗ trợ riêng cho kỹ thuật Viên của Google và Facebook mảng Support kỹ thuật ! Nếu bạn là nhân viên của Google muốn lên chức hay vượt qua các kỳ thi xát hạch của Google để tăng chức hãy liên hệ tôi !
Lựa chọn mua cách làm hay mua hoặc thuê tài khoản thì hợp lý
- Việc mua hay thuê tài khoản quảng cáo để hi vọng giúp bạn chạy được quảng cáo được ưu tiên hơn là không có còn việc bạn muốn sử dụng 1 loại tài khoản được quản lý bởi Agency thì tôi sẽ cung cấp cho bạn các dạng tài khoản có đầy Profile chứng mình tôi là Agency thực sự cho doanh nghiệp các bạn
- Làm việc với Agency tài khoản được cấp ra bởi Agency chỉ có giá trị với các đối tác lớn để xuất hóa đơn và hợp thức hóa thuế đầu vào đầu ra cho các nhãn hàng tổ chức truyền thông và các khiếu nại cũng như giải quyết hỗ trợ chạy quảng cáo sẽ được triển khai một cách bài bản và chuyên nghiệp hơn dưới dạng nhà thầu quảng cáo
- Làm việc được các dạng tài khoản được cung cấp bởi Agency chỉ có giá trị là Agency khi có hợp đồng văn bản hoặc giấy tờ chuyển tiền thanh toán với Google, Facebook thông qua séc hoặc thông qua một hình thức thanh toán được trao đổi trước đó giữa Facebook và Google
- Làm việc được với Agency thường áp dụng cho các thị trường lớn có dung lượng tiêu tiền lớn và các đối tác lớn
- Đi thuê tài khoản mà chịu mức thuê 5-10% rồi chưa kịp lời tài khoản lại die lỗ vẫn hoàn lỗ rồi không có lối thoát vẫn hoàn không có lối thoát => trắng tay khi 2 bên chia tay nhau nhận lại kết cục suy diễn vẫn chưa kiếm được bên nào uy tín để thuế vì vẫn thấy đối thủ hay người nào đó đang chạy được mình thì mãi vẫn loay hoay chết lên chết xuống